
パソコン操作、基本の"キ"から、目からウロコのハイパーテクまで。
一言でわかる、ちょっとでキメる!パソコン豆知識 [2020年度]
一言でわかる、ちょっとでキメる!パソコン豆知識 [2020年度]
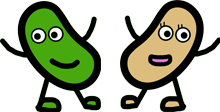

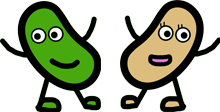


PowerPointを使って大きな画像を、指定した大きさに加工し、画像ファイルとして保存する方法を紹介します。
以下の例は大きな写真を一般的な履歴書の写真サイズ 縦4cm×横3cmに変更します。
<完成例>
完成した画像ファイルはWordなどの他のソフトでも利用できます。
なお、PowerPointのサイズ指定は「cm」単位になります。
「ピクセル」単位でサイズ指定をしたい場合は“ペイント”や“イラストレータ”などの画像ソフトを使います。
“ペイント”使った画像のサイズ変更や切り取り方法は「写真のサイズ変更 ペイント編」リーフレットを参照ください。