豆知識 パソコンのちょっと役立つ豆知識を掲載しています。
豆知識
Wordで変更履歴を残す方法
2025/3/1
Wordで作成した文書を介してやりとりすると、自分が送った文書が修正されて戻ってることはありませんか?
細かな修正だった場合、作成した文書と戻ってきた文書がどう変化しているか気づかないこともあるでしょう。
そんな時に変更された箇所を履歴として残す方法を知っていれば、時間をかけずに確認することができます!
《操作方法》
- 変更履歴を記録したいWordファイルを開いたら、[校閲]タブをクリックします。
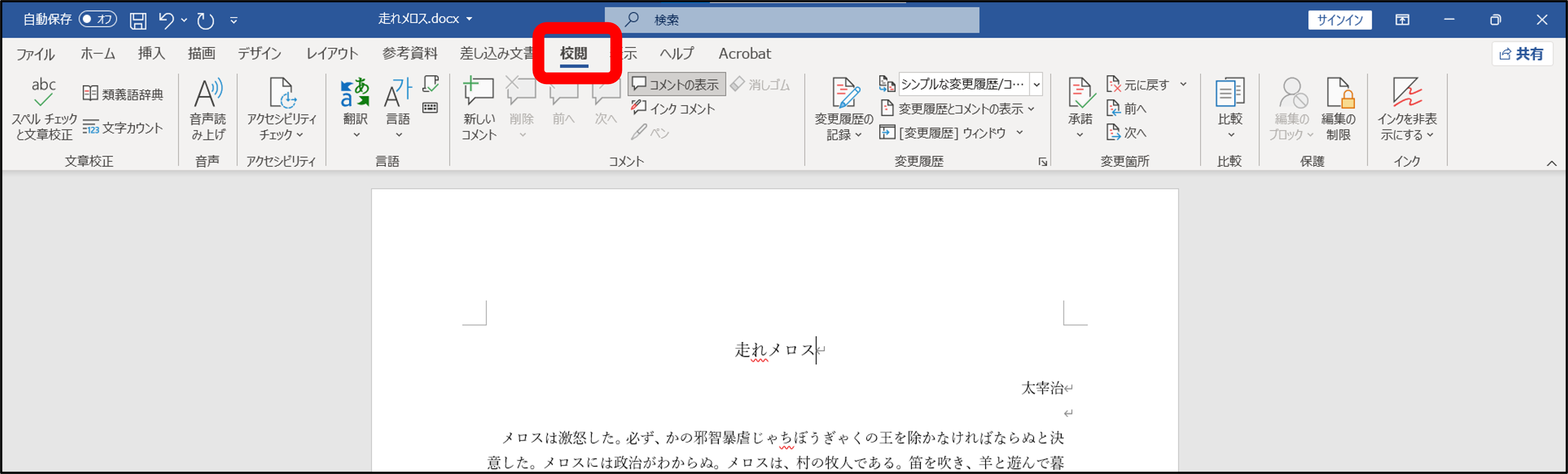
- [変更履歴]の項目にある[変更履歴の記録]をクリックします。
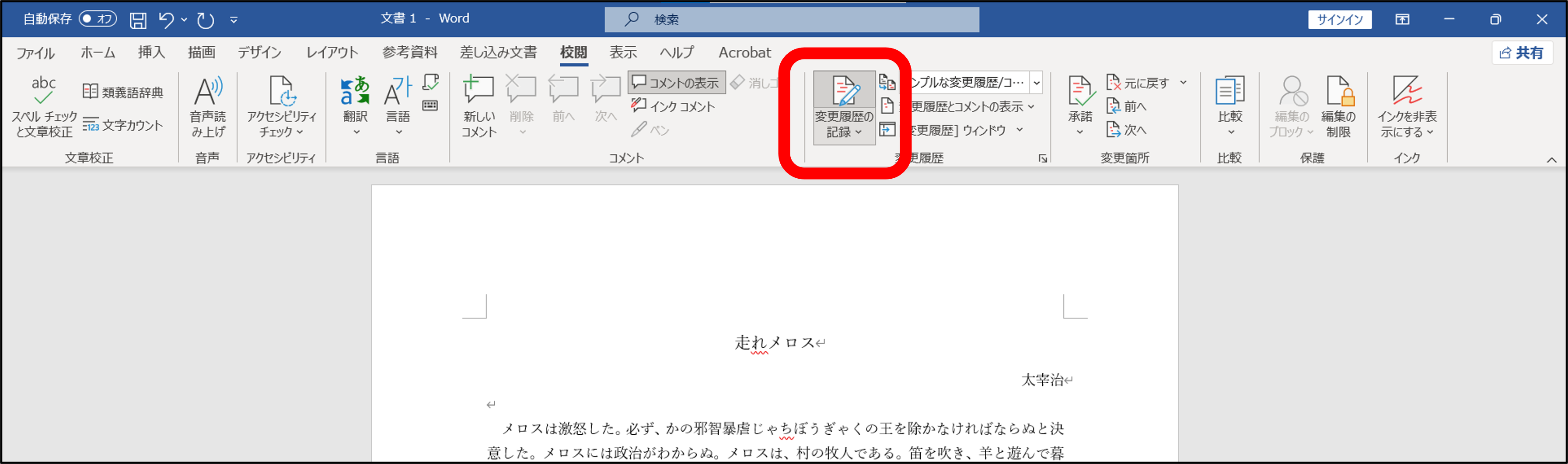
- 変更履歴を視覚的にわかりやすくするために、変更履歴の表示方法も変更します。
[校閲]タブの[変更履歴]の項目にある[シンプルな変更履歴/コメント]の右側にある▼をクリックして[すべての変更履歴/コメント]を選択します。
こうすると内容が削除された場合は打ち消し線が、追加された内容には下線が色付きで表示されます。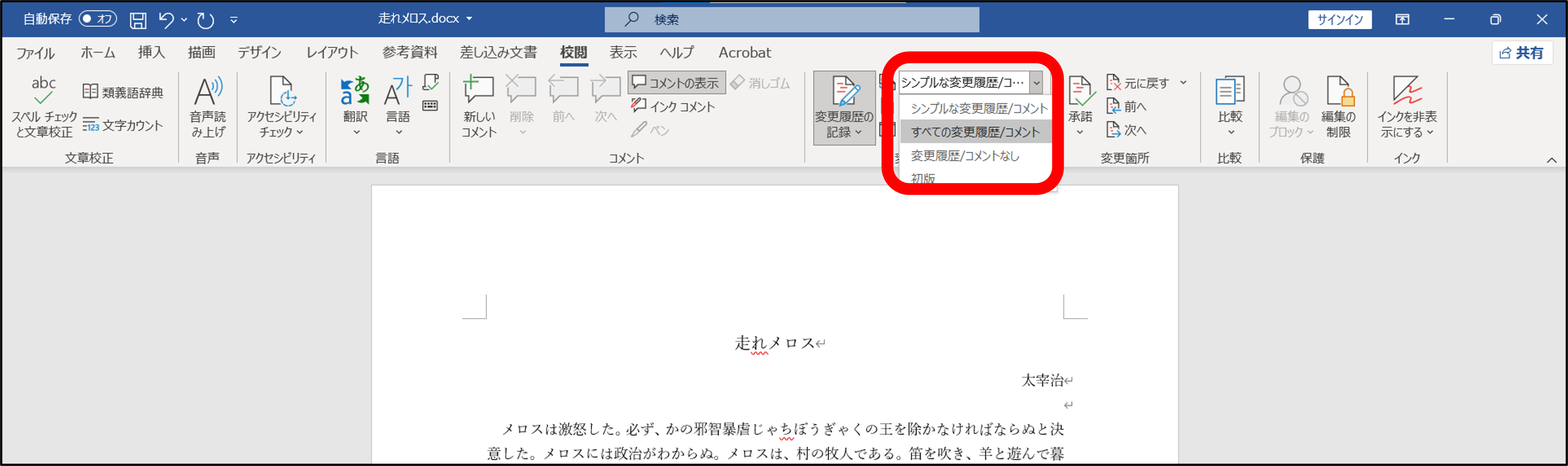
- 誰がどのように変更したのか、履歴を確認したい場合は[変更履歴ウィンドウ]を表示させます。
[校閲]タブの[変更履歴]の項目にある「[変更履歴]ウィンドウ」をクリックすることで、Wordウィンドウの左側に変更履歴を表示させることができます。
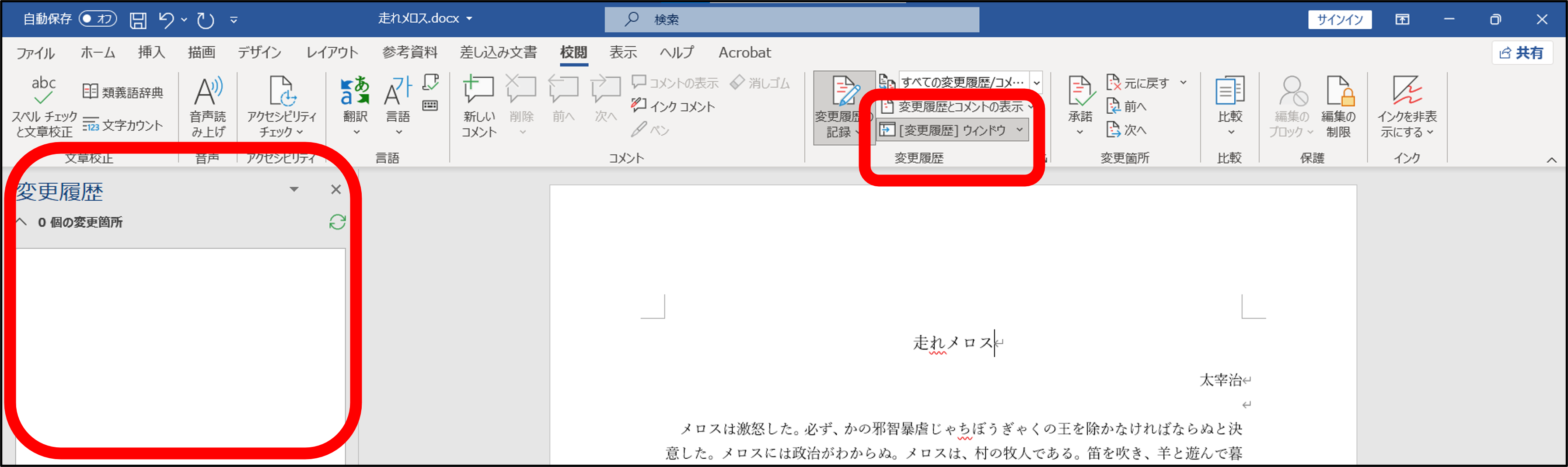
また、複数のユーザーで加筆修正を行った場合、ユーザーごとに自動で色分けされるので、確認も容易になります。
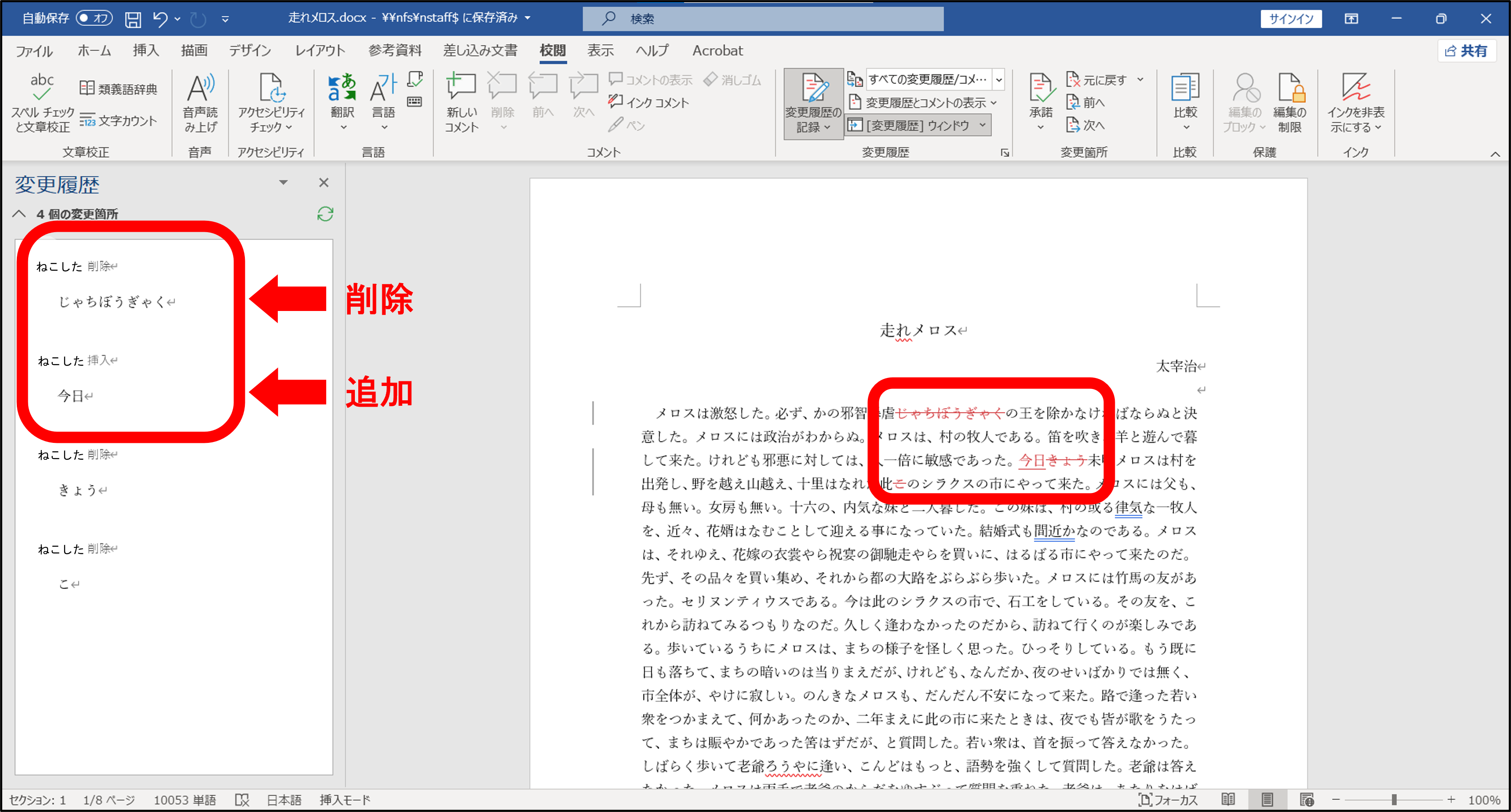
- 変更履歴の記録を終了し、変更の記録がない最終版にすることができます。
[変更箇所]の項目にある[承諾]をクリックして[すべての変更を反映し、変更の記録を停止]を選択します。
[上書き保存]をした後にファイルを開きなおすと、変更の記録がない最終版のファイルになっています。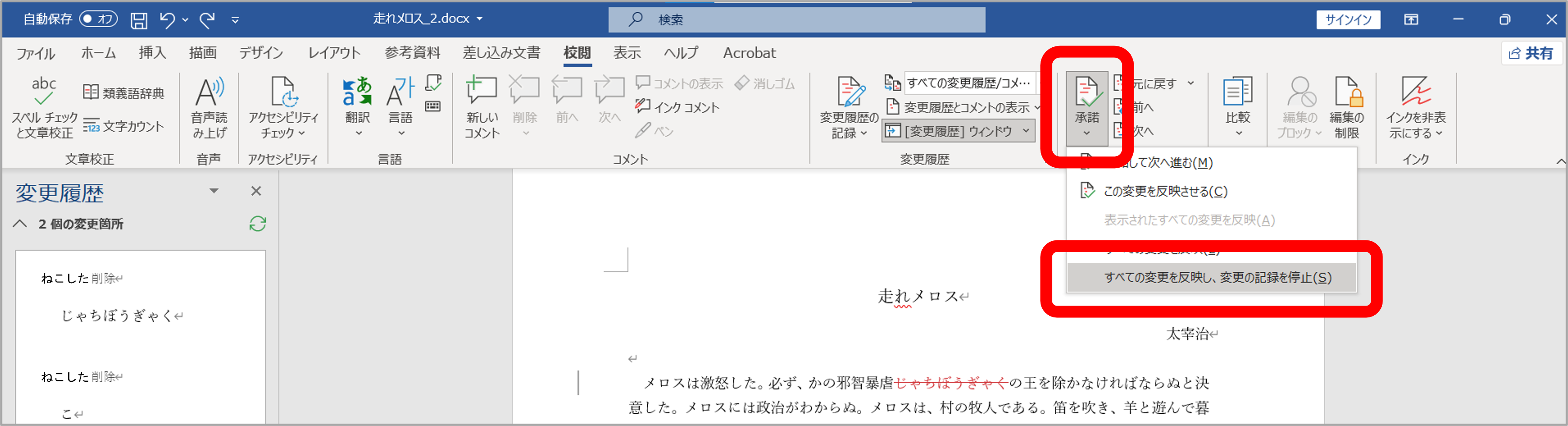
 愛知大学名古屋情報メディアセンター
愛知大学名古屋情報メディアセンター